Blue Yeti Microphone Manual⁚ A Comprehensive Guide
This comprehensive guide covers everything you need to know about setting up, using, and troubleshooting your Blue Yeti microphone. From understanding pickup patterns to connecting and configuring your Yeti, this manual will empower you to capture professional-quality audio for your podcasts, live streams, and recordings.
Introduction
Welcome to the world of professional-quality audio with the Blue Yeti USB microphone! This manual serves as your comprehensive guide to unlocking the full potential of your Yeti, empowering you to capture crystal-clear recordings for a wide range of applications. Whether you’re a podcasting enthusiast, a live streamer, or a musician, the Blue Yeti’s versatility and advanced features will elevate your audio experience to new heights. Dive into this manual to explore the intricacies of setup, usage, and troubleshooting, ensuring you harness the power of your Yeti to achieve professional-grade audio for all your endeavors.
Setup and Installation
Setting up your Blue Yeti microphone is a straightforward process, designed for user-friendliness. Begin by unboxing your Yeti and rotating it 180 degrees so that the Blue logo and headphone volume control face you. Securely tighten the set-screws on either side of the base to ensure a stable position. Next, connect the mini USB cable to the plug on the underside of the microphone and the other end to an available USB port on your computer. If you plan to use headphones, plug them into the 3.5mm jack on the microphone. You’re now ready to configure your audio settings and start recording!
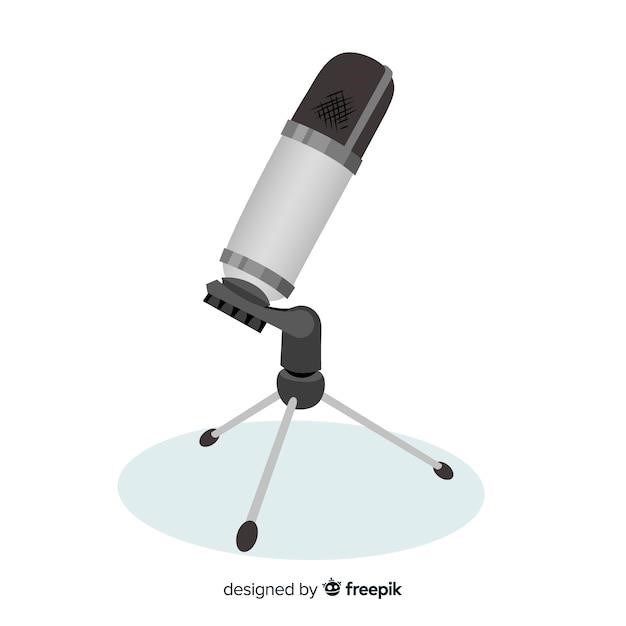
Understanding Pickup Patterns
The Blue Yeti microphone boasts a unique tri-capsule array, allowing you to choose from four distinct pickup patterns, each tailored to different recording scenarios. These patterns determine the direction from which the microphone picks up sound. The Cardioid pattern, ideal for solo voice recordings, captures sound primarily from the front. The Omnidirectional pattern picks up sound equally from all directions, perfect for capturing ambient sounds or group conversations. The Bidirectional pattern captures sound from the front and rear, ideal for interviews or duets. Lastly, the Stereo pattern captures sound from both the left and right, creating a wider, more immersive soundstage, suitable for recording instruments or creating a more spatial feel for your recordings.
Cardioid
The Cardioid pickup pattern, shaped like a heart, is the most common and versatile pattern for the Blue Yeti microphone. It excels at capturing sound primarily from the front, minimizing unwanted background noise. This makes it ideal for solo voice recordings, podcasts, voiceovers, and instrument recordings where you want to isolate the primary sound source. Think of it as a focused beam of sound, capturing what’s directly in front of the microphone while effectively rejecting sounds from the sides and rear. This results in a clear, crisp audio recording with minimal distractions.
Omnidirectional
The Omnidirectional pickup pattern, as its name suggests, captures sound equally from all directions. Imagine a sphere surrounding the microphone, picking up everything within its radius. This pattern is ideal for situations where you want to capture a wide range of sounds, such as group interviews, conferences, or ambient recordings. If you’re aiming for a natural, immersive audio experience that captures the full sonic environment, Omnidirectional is your go-to choice. However, be mindful that it can also pick up unwanted background noise, so using it in a quiet environment is recommended.
Bidirectional
The Bidirectional pickup pattern, also known as the “figure-eight” pattern, is designed to capture sound from the front and back of the microphone, while rejecting sound from the sides. Think of it as a microphone with two ears, listening to what’s directly in front and behind it. This pattern is particularly useful for recording interviews with two people facing each other, as it can isolate their voices and minimize background noise. The Bidirectional pattern excels at capturing dialogue-heavy scenarios, ensuring a clear and focused audio recording of both participants.
Stereo
The Stereo pickup pattern is unique in its ability to capture a wider soundstage, creating a more immersive and realistic audio experience. This pattern utilizes two separate capsules within the microphone, effectively capturing sound from a broader area, creating a left and right channel. This is ideal for recording instruments, creating a more natural spatial sound, or capturing live performances with a sense of depth and dimension. By capturing audio from multiple perspectives, the Stereo pattern adds a level of realism that other patterns cannot achieve, creating a more engaging and enjoyable listening experience.
Using the Blue Yeti Microphone
The Blue Yeti microphone offers a range of controls that allow you to fine-tune your audio recordings. The microphone gain knob on the back of the Yeti enables you to adjust the microphone’s sensitivity, capturing quieter or louder sounds as needed. The headphone volume knob on the front of the microphone lets you monitor your audio in real-time, ensuring optimal sound levels. The mute button provides instant silencing for privacy or to avoid unwanted noise during recording. The pattern selector knob is your gateway to different pickup patterns, allowing you to choose the most appropriate configuration for your specific recording needs. These controls empower you to tailor your audio experience for any situation, whether you’re recording a podcast, streaming online, or capturing a musical performance.
Microphone Gain
The Microphone Gain knob, conveniently located on the back of your Blue Yeti, controls the sensitivity of the microphone. Think of it as a volume control for your voice or instrument. Turning the knob clockwise increases the gain, making the microphone more sensitive to quieter sounds. This is ideal for capturing subtle nuances in your voice or soft instrumentals. Conversely, turning the knob counterclockwise decreases the gain, reducing sensitivity and making the microphone better suited for louder sources. Finding the right gain setting is essential for achieving clear and balanced audio. Avoid clipping, a distorted sound that occurs when the signal is too strong, by carefully adjusting the gain to match the volume of your source. Experiment with different gain settings to discover the sweet spot for your specific recording needs.
Headphone Volume
The Blue Yeti microphone features a dedicated headphone volume control, allowing you to monitor your audio in real-time without relying on your computer’s audio settings. This is particularly useful for podcasting, live streaming, and other applications where precise audio monitoring is crucial. Located on the front of the microphone, the headphone volume knob provides easy and intuitive control. Simply rotate the knob clockwise to increase the volume and counterclockwise to decrease it. Adjust the volume to a comfortable level that allows you to hear your voice or instrument clearly without distortion or feedback. Monitoring your audio through the headphones provides valuable insight into your recording levels and allows you to make adjustments on the fly, ensuring a polished and professional audio output.

Mute Button
The Blue Yeti microphone is equipped with a convenient mute button, allowing you to quickly and easily silence your microphone when needed. Located on the front of the microphone, the mute button is easily accessible and clearly marked with a red LED indicator that illuminates when the microphone is muted. This feature proves invaluable during recordings or live streams when you need to take a break, avoid unwanted background noise, or simply prevent your voice from being picked up. A simple press of the mute button instantly silences the microphone, while another press reactivates it. The mute button’s functionality ensures a smooth and seamless workflow, eliminating the need to fiddle with software settings or disconnect the microphone altogether. Whether you need to mute your microphone for a quick conversation or during a technical adjustment, the dedicated mute button provides a simple and effective solution for controlling your audio input.
Pattern Selector Knob
The Blue Yeti microphone boasts a versatile pattern selector knob, allowing you to tailor your recording experience to specific scenarios. Located on the back of the microphone, the knob offers four distinct pickup patterns⁚ cardioid, omnidirectional, bidirectional, and stereo. Cardioid mode captures sound primarily from the front, ideal for solo recordings and minimizing background noise. Omnidirectional picks up sound from all directions equally, suitable for group recordings or capturing ambient sounds. Bidirectional focuses on sound from the front and rear, perfect for interviews or two-person recordings. Stereo mode captures a wider sound field, creating a more immersive audio experience for music recordings or live performances. By simply rotating the knob to your desired pattern, you can effortlessly optimize sound capture for your specific recording needs. The pattern selector knob empowers you to experiment with different settings, ensuring you capture the perfect audio for every situation.
Connecting and Configuring
Connecting your Blue Yeti microphone to your computer is a straightforward process. First, locate the mini USB connector on the underside of the microphone and plug it into the USB port on your Yeti. Then, connect the other end of the USB cable to an available USB port on your computer. Once connected, your Yeti should be automatically recognized by your operating system. To ensure optimal performance, it’s recommended to install the latest drivers for your Yeti from the Blue Microphones website. Next, navigate to your computer’s audio settings and select the Yeti as your default input and output device. This will allow your computer to recognize the Yeti as your primary microphone and ensure that audio is routed correctly. Depending on your operating system and software, you may need to make additional adjustments to the audio settings, such as adjusting the microphone gain or selecting the desired pickup pattern.
Connecting to Your Computer
Connecting your Blue Yeti microphone to your computer is a simple process. First, locate the mini USB connector on the underside of the microphone and plug it into the USB port on your Yeti. Then, connect the other end of the USB cable to an available USB port on your computer. Your Yeti should be automatically recognized by your operating system, making it ready for use. For optimal performance, it’s highly recommended to install the latest drivers for your Yeti from the Blue Microphones website. These drivers ensure seamless compatibility and enhance the overall audio quality.
Setting up Audio Settings
Once your Blue Yeti microphone is connected to your computer, you’ll need to configure the audio settings to ensure optimal recording and playback. Navigate to your computer’s sound settings, typically found in the Control Panel or System Preferences. Locate the “Input” or “Recording” section and select the Blue Yeti Microphone as your default input device. This ensures that your computer will use the Yeti for all audio input, such as voice recordings, video calls, and live streams. Additionally, you can adjust the microphone gain, which controls the sensitivity of the microphone.
Troubleshooting
While the Blue Yeti is generally a reliable microphone, you might encounter occasional issues. If you’re experiencing problems with your Yeti, such as no audio output, distorted sound, or crackling noises, try these troubleshooting steps⁚
Ensure the microphone is properly connected to your computer and that the USB cable is securely plugged in.
Check the microphone gain setting, making sure it’s not set too high, which can lead to distortion.
Verify that the Blue Yeti Microphone is selected as your default input device in your computer’s sound settings.
If you’re using headphones, check that they are connected to the headphone jack on the microphone and that the headphone volume is turned up.
Update your computer’s drivers, as outdated drivers can cause compatibility issues.
If none of these solutions resolve the problem, consult the Blue Microphones website for further troubleshooting tips or contact their customer support for assistance.
Warranty and Support
Blue Microphones provides a comprehensive warranty for their hardware products, including the Yeti microphone. The warranty covers defects in materials and workmanship for a period of two years from the date of original retail purchase.
If you encounter any issues with your Yeti within the warranty period, you can contact Blue Microphones customer support for assistance. They offer a variety of support options, including online resources, FAQs, and direct contact through email or phone.
While the warranty covers manufacturing defects, it does not cover damage caused by misuse, neglect, or accidental damage. It’s important to handle your Yeti with care and follow the instructions in this manual to ensure its longevity.
Additional Resources
For further information and support beyond this manual, you can explore several valuable resources. Blue Microphones offers a dedicated website with a comprehensive knowledge base, FAQs, and downloadable user guides for various products, including the Yeti. You can also find helpful tutorials, reviews, and tips from fellow users on online platforms like YouTube and forums.
The Blue Sherpa companion app is a valuable tool for keeping your Yeti X firmware up-to-date and controlling its features like microphone gain, pickup pattern, headphone volume, and more. This app offers a user-friendly interface to customize your Yeti X settings for optimal performance.
If you encounter difficulties or have specific questions, don’t hesitate to reach out to Blue Microphones customer support. They are available to assist you with any issues or provide guidance on maximizing your Yeti’s capabilities.

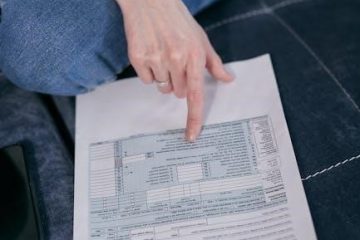

0 Comments